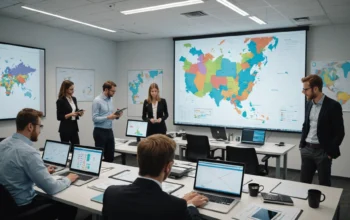Les PDF sont largement utilisés dans les environnements commerciaux et personnels. Parfois, vous pouvez avoir besoin d’annoter un fichier PDF sur votre ordinateur. Il se peut que quelqu’un vous ait demandé d’ajouter une image dans votre PDF, de laisser un commentaire dans le PDF, etc.
Heureusement, Windows et Mac proposent plusieurs façons d’annoter les fichiers PDF. Vous pouvez utiliser l’un des nombreux outils disponibles sur ces plateformes pour ce faire.
Nous avons choisi quelques-unes des méthodes les plus simples pour effectuer la tâche susmentionnée sur vos fichiers PDF.
Comment ajouter une annotation à un PDF sur Windows ?
Lancez l’éditeur de PDF et cliquez sur le bouton « Ouvrir des fichiers… » pour importer le fichier PDF auquel vous souhaitez ajouter des commentaires.
Ensuite, cliquez sur le bouton « Commentaire », puis vous pouvez choisir d’ajouter un commentaire au PDF en cliquant sur l’icône bloc-notes sous l’onglet « Annotations ».
Cliquez là où vous voulez mettre le bloc-notes, ensuite, vous pouvez prendre une note sur le fichier PDF en tapant vos commentaires dans la zone de texte. Si vous voulez cacher la boîte de notes, vous pouvez cliquer sur le bouton de fermeture dans le coin supérieur droit.
Maintenant, vous pouvez cliquer sur le bouton « Fichier » et sélectionner « Enregistrer » ou « Enregistrer sous« pour obtenir le PDF avec vos annotations.
Notez qu’il existe également d’autres outils en ligne tels que i love pdf pour effectuer cette tâche. Découvrez comment utiliser ilovepdf dans cet article.
Comment annoter un PDF sur Mac ?
Les utilisateurs de Mac ont accès à autant d’éditeurs de PDF que Windows et vous pouvez donc en fait éditer des PDF sur votre Mac assez facilement. Il existe des méthodes intégrées ainsi que des méthodes tierces pour baliser un PDF sur Mac.
La façon la plus simple de jouer avec les fichiers PDF sur un Mac est d’utiliser l’application Preview. Cette application est en fait la visionneuse PDF par défaut sur votre Mac et vous pouvez également l’utiliser pour modifier vos fichiers PDF. Cela signifie que, sans utiliser une application tierce, vous pouvez apporter des modifications à vos fichiers PDF sur votre ordinateur basé sur macOS.
La plupart des versions de Preview offrent à peu près le même ensemble de fonctionnalités et vous pouvez en conséquence baliser votre PDF quelle que soit la version de macOS ou de Preview que vous exécutez actuellement. Cependant, il est bon que vous exécutiez la dernière version de ces éléments.
Si Preview ne fonctionne pas pour vous pour une raison quelconque, vous pouvez utiliser une application tierce appelée Skim pour marquer les PDF sur votre Mac. Il s’agit d’une application gratuite et open-source qui vous aide à ajouter des notes à vos PDF, à les annoter et à effectuer diverses autres tâches sur vos fichiers PDF. L’utilisation de cet outil est aussi simple que celle de Preview et vous ne devriez pas rencontrer de difficultés à ce niveau.
L’application offre divers outils pour vous permettre de modifier vos fichiers PDF. Vous pouvez ajouter diverses formes, lignes et surbrillances à vos fichiers. Toutes ces options sont présentes sur la barre d’outils principale de l’appli, ce qui facilite l’annotation des fichiers PDF par les utilisateurs.